First steps
First start
In the following the procedure from the first PACTware start to the communication with a device is explained with the help of pictures.
When PACTware is started for the first time, a window opens in which you can select whether a new project is to be created or an existing project is to be opened. In the following, the creation of a new project is described as an example.
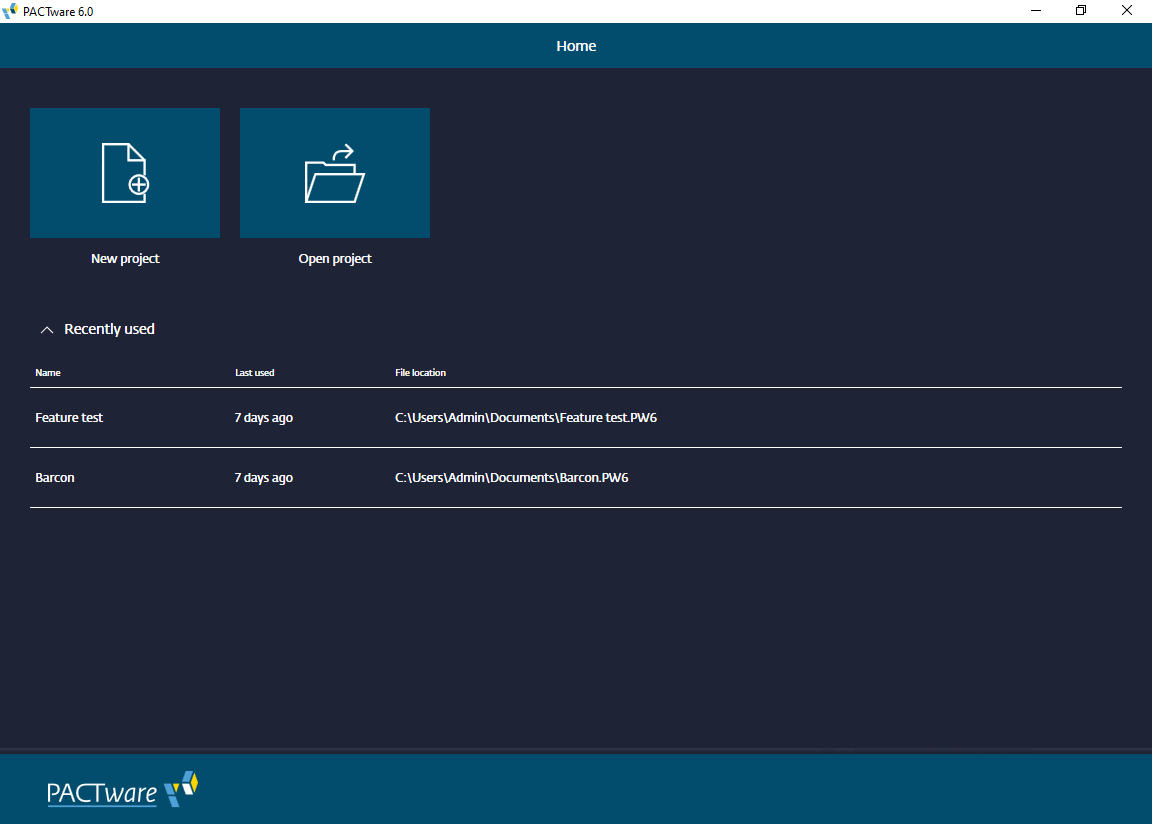
After the project has been created, the PACTware view opens with the toolbar, a project window and the device catalog with devices that can be added to the project.
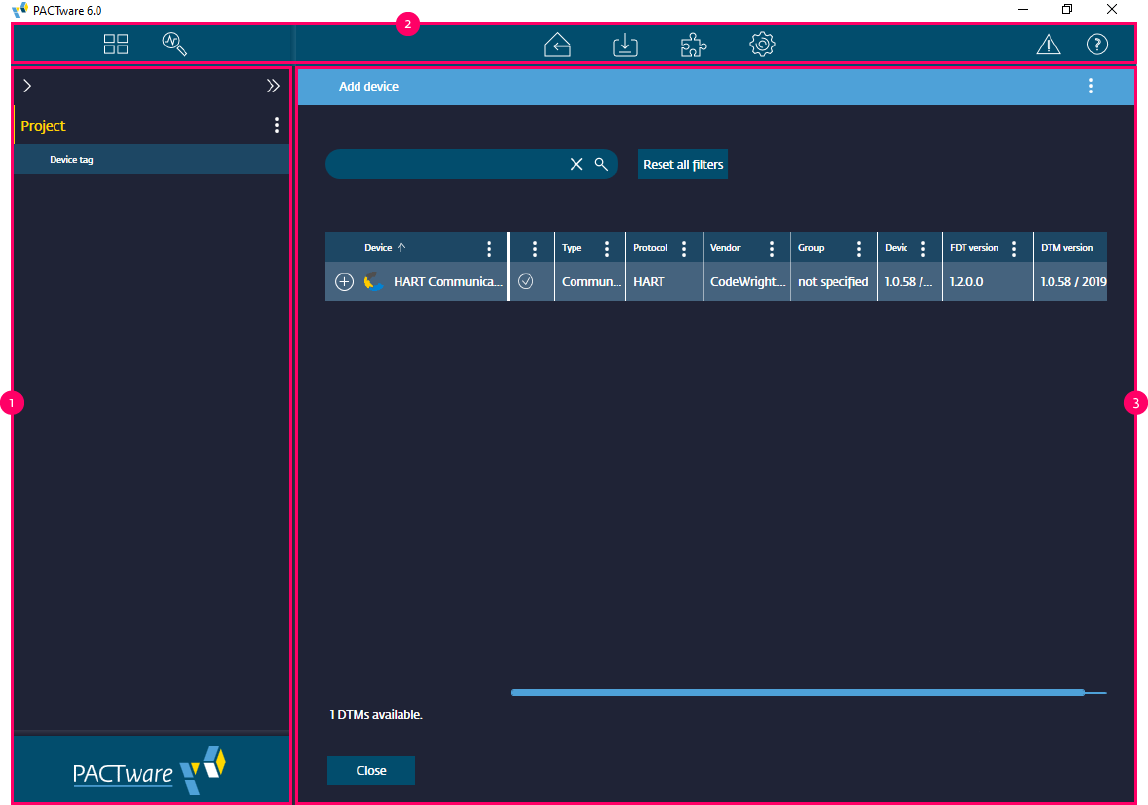
The communication DTM is added to the project via 'Add device' .
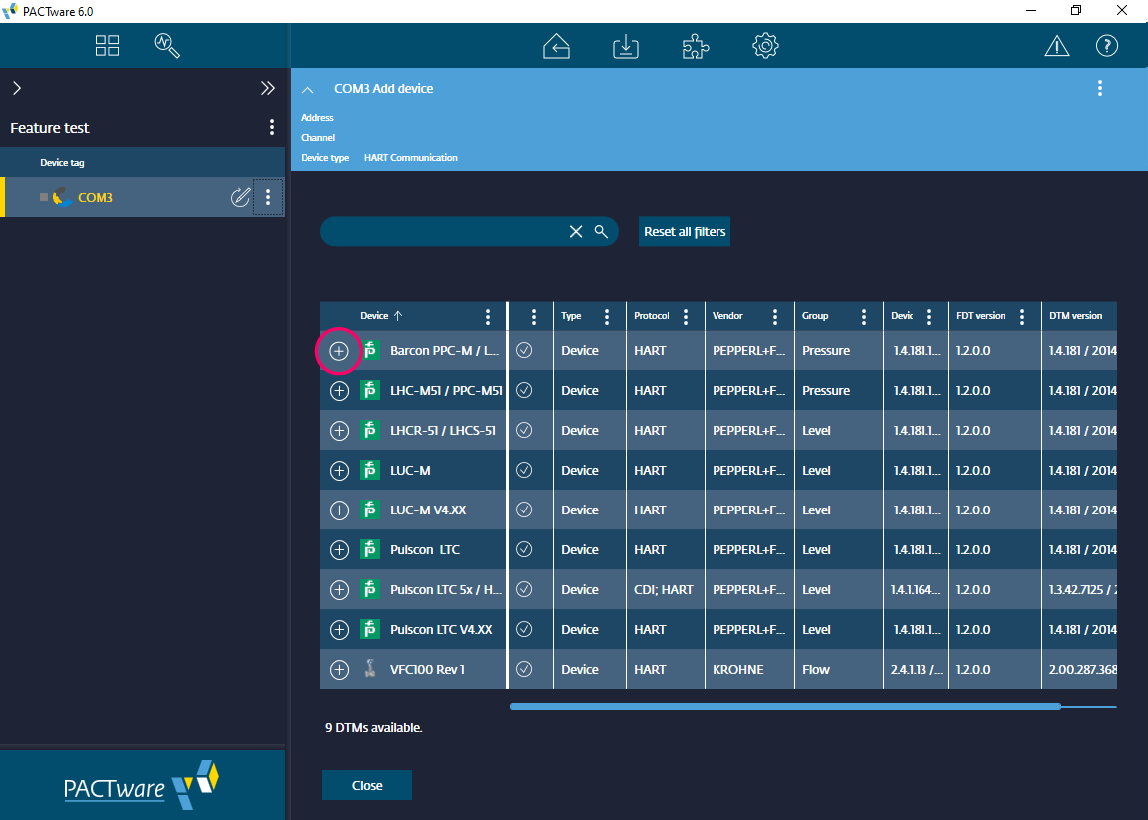
In a further step, a device DTM is then added one level below the communication DTM via 'Add device':
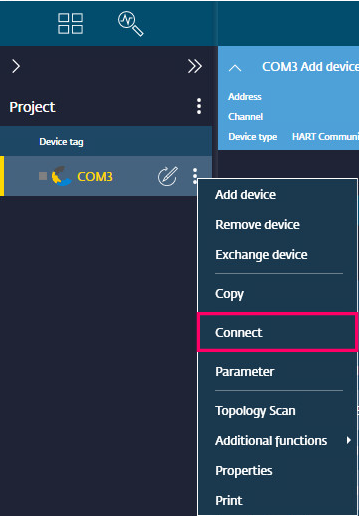
If the settings in the DTMs match the connected devices, a connection can now be established by selecting 'Establish connection' via the context menu of the DTM. The connection establishment is represented by the following symbols:
How to create a project?
A new project is created in the Home screen. This view is automatically opened when starting PACTware or by selecting the 'Home' button.
After the project has been created, the PACTware view opens with the toolbar, a project window and the device catalog. The project window initially shows an empty project tree and the project name in yellow font.
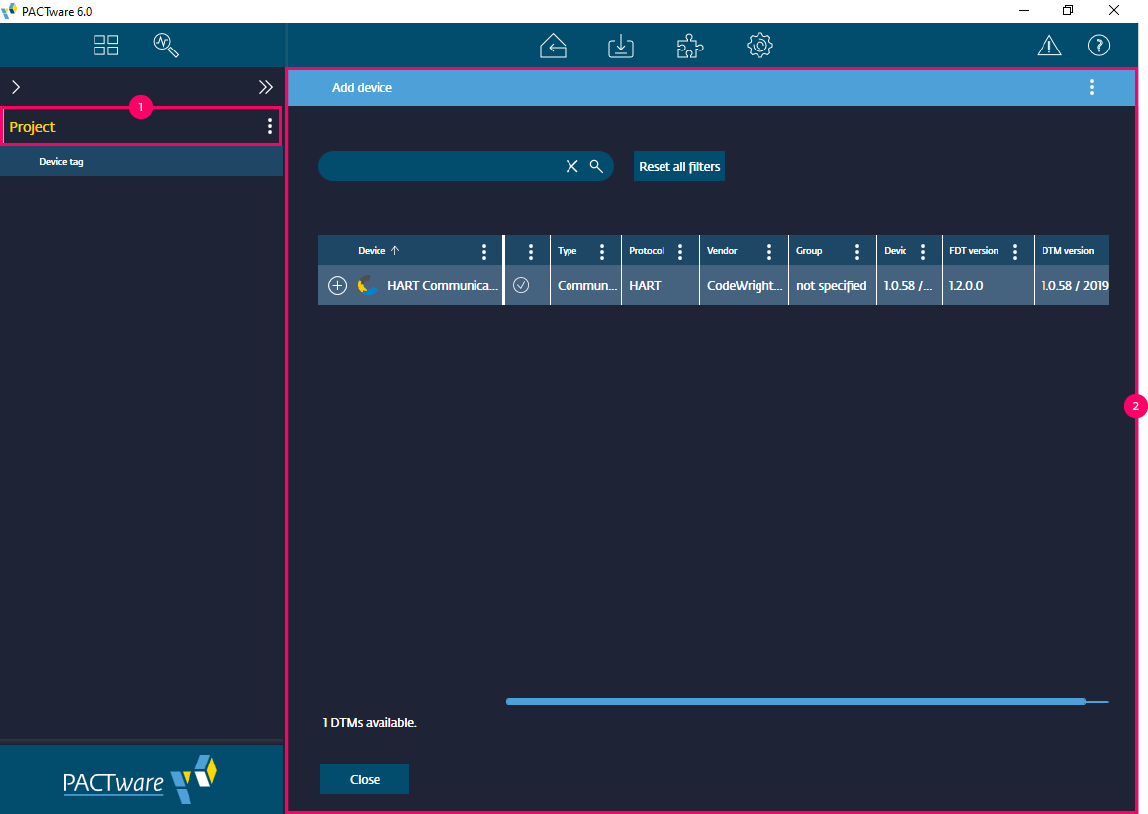
On the right side the device catalog appears with a selection of communication DTMs. With 'Add device' your selection is added to the project. In the device catalog always only those DTMs are displayed, which fit to the current position of the project tree.
An alternative for adding is the context menu/three point menu of the next higher level 'Project' with the function 'Add device'. The further steps in the device catalog are identical.
Selecting 'Save' saves the project. The file name entered when saving is used as the project name and is shown in the project window.
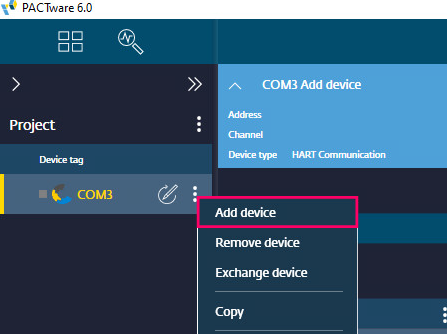
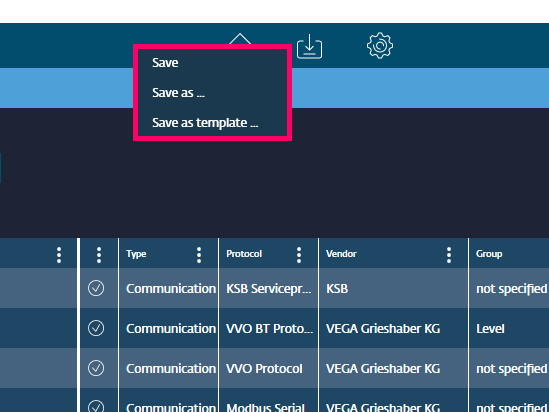
Managing projects
Existing and new projects are managed in the start screen. A new project is created via the 'New project' icon. Already saved projects can be accessed via the 'Open project' icon. In addition, the 'Last project' icon can be used to return to the last opened project.
The 'Last used' overview lists the last used projects: displaying name of the project, time at which the projects were closed and the storage location of the project.