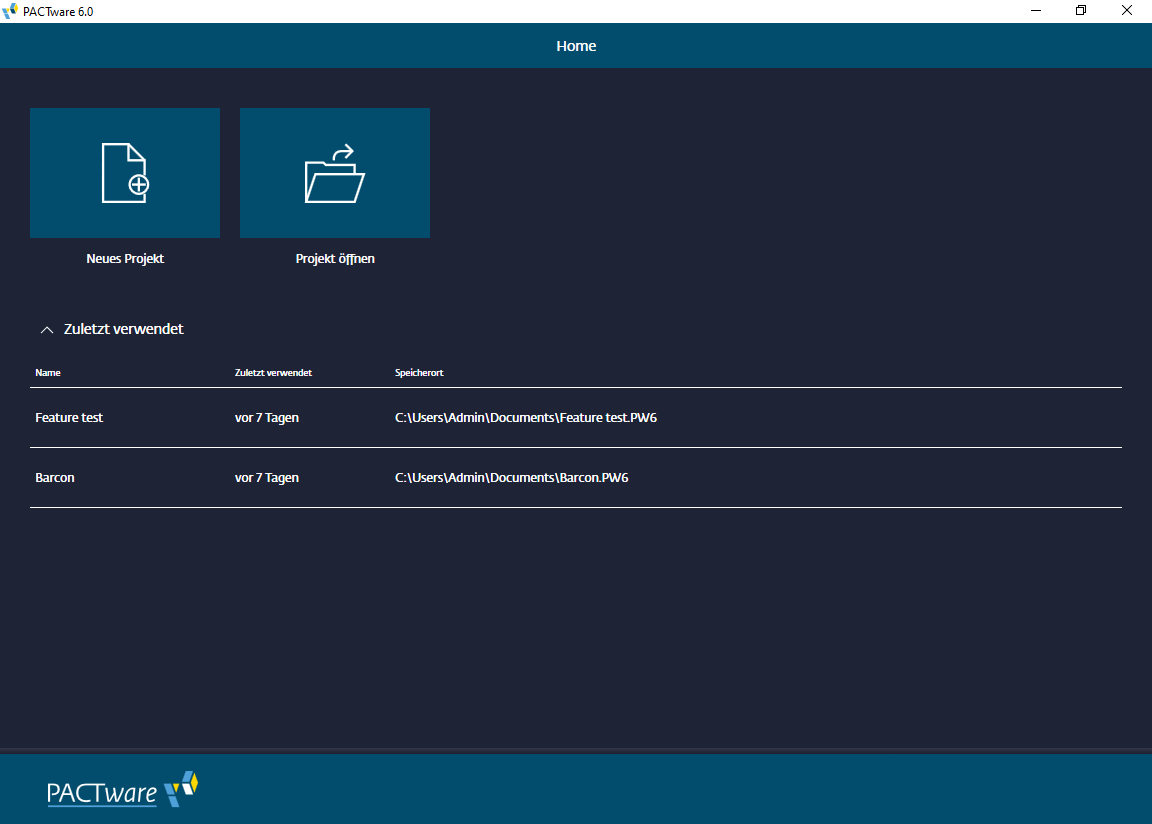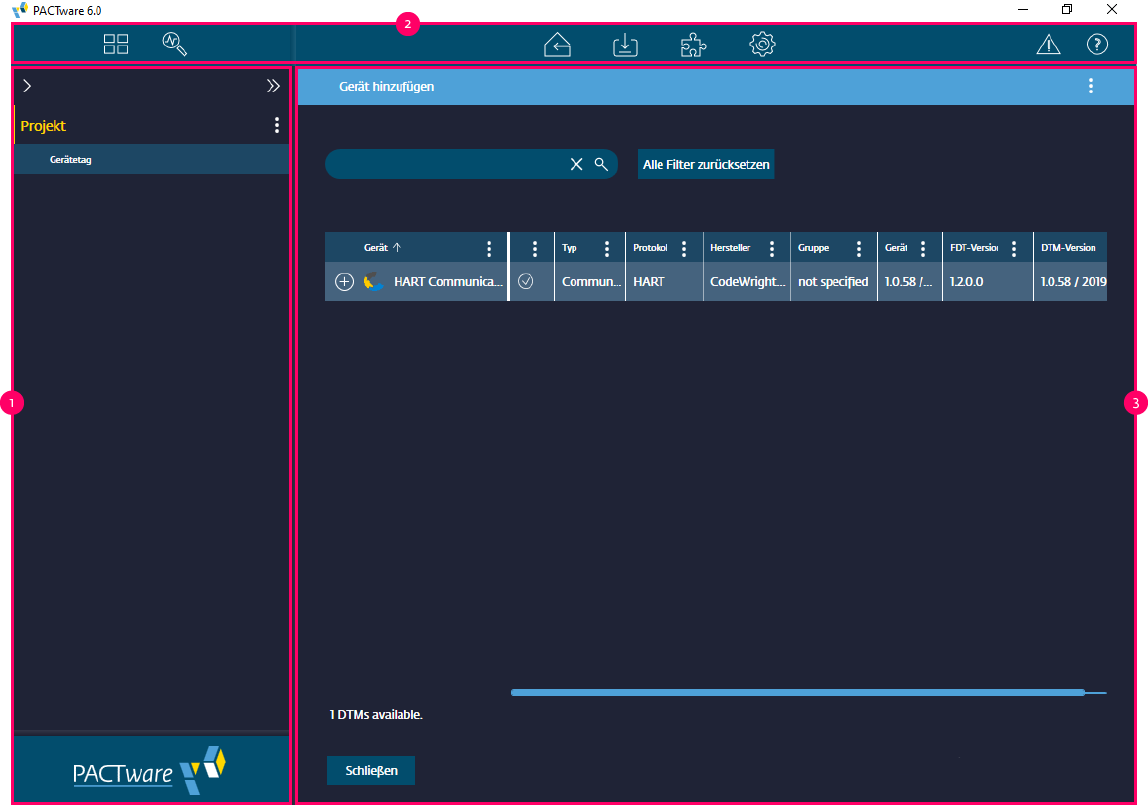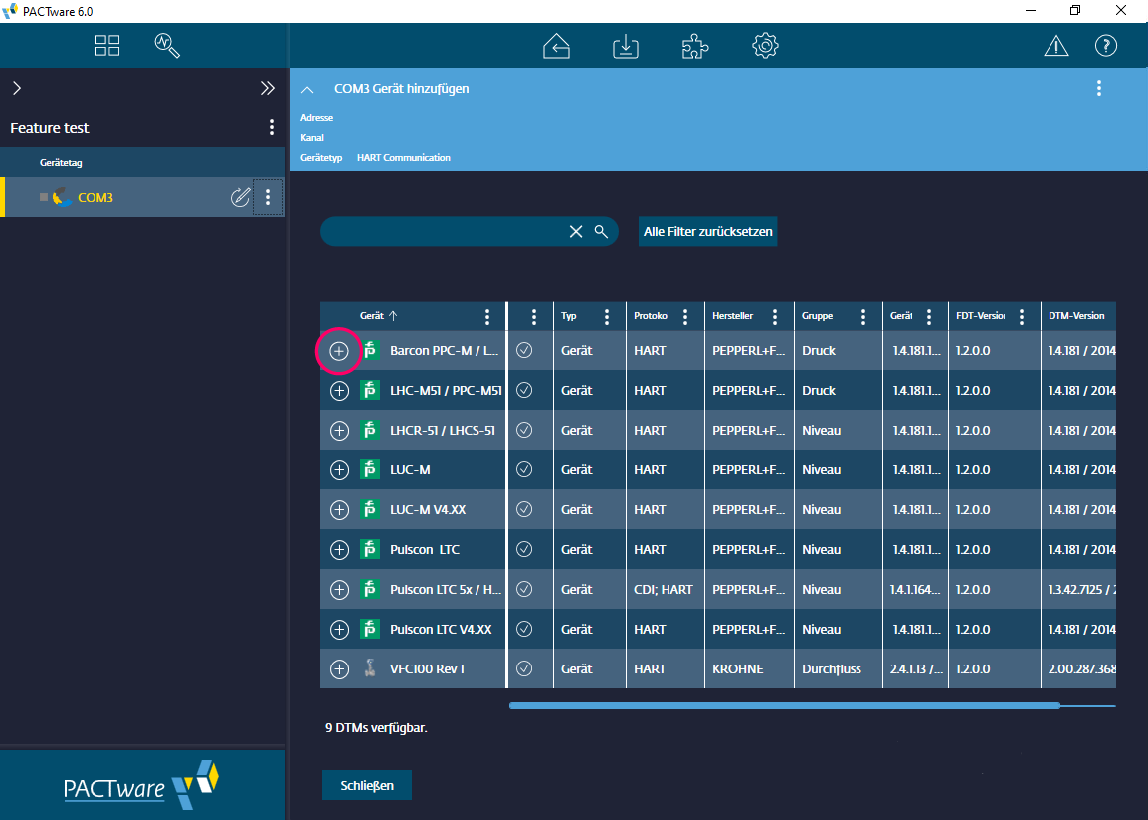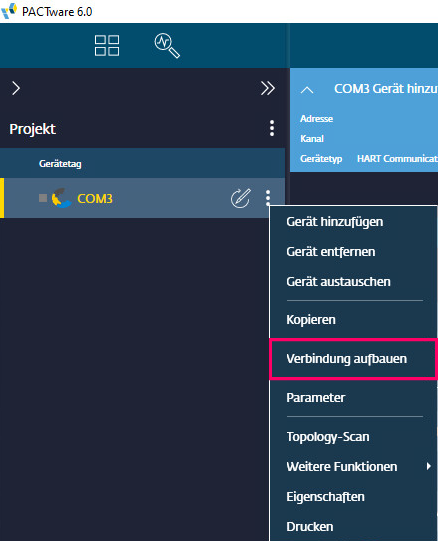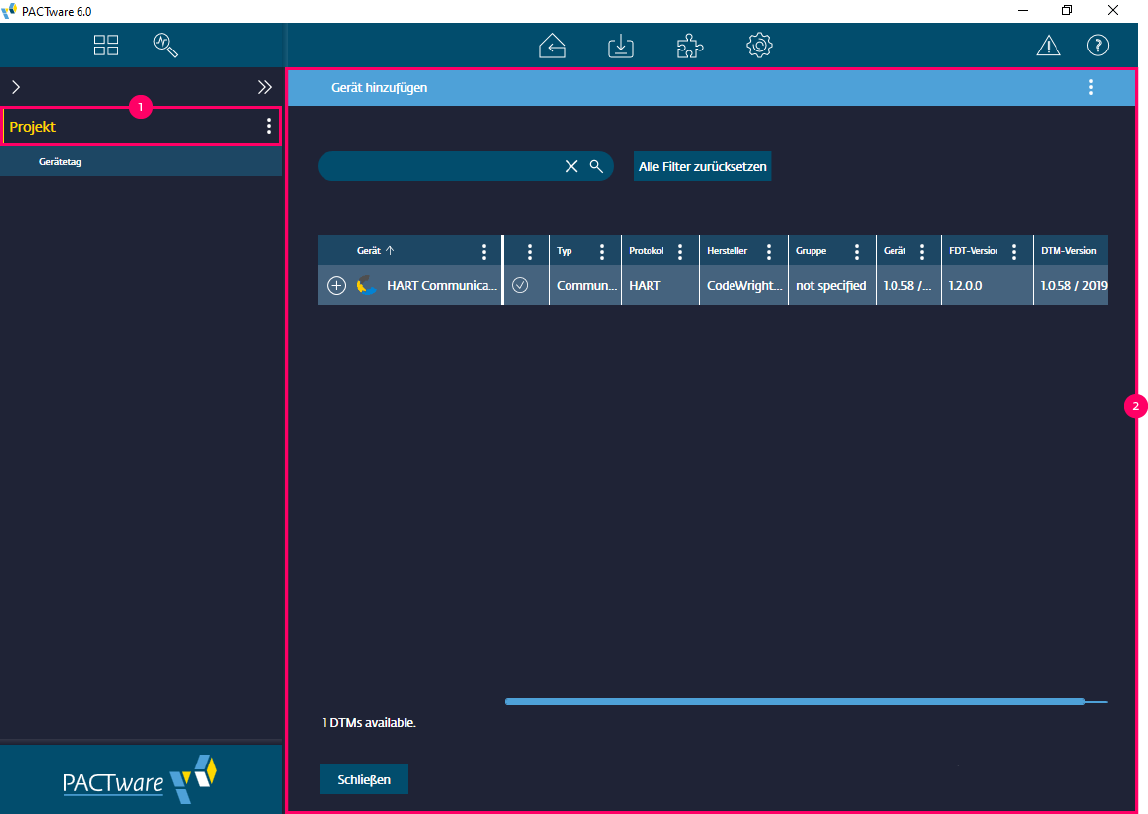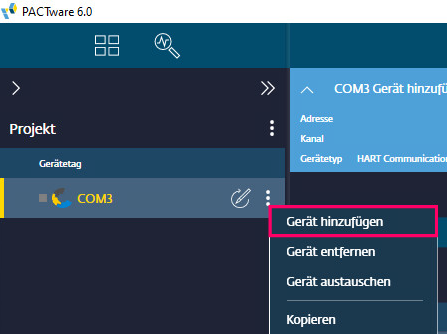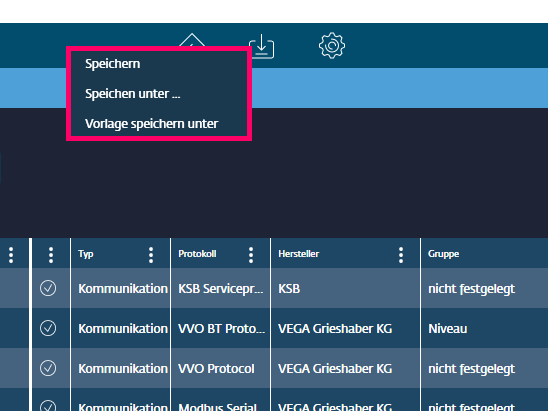Erster Start
Im Folgenden wird der Ablauf vom ersten PACTware -Start bis zur Kommunikation mit einem Gerät anhand von Bildern erläutert.
Beim ersten Start von PACTware öffnet sich ein Fenster, in dem ausgewählt werden kann, ob ein neues Projekt angelegt oder ein bestehendes Projekt geöffnet werden soll. Im Folgenden wird beispielhaft gezeigt wie ein neues Projekt angelegt wird.
Nachdem das Projekt angelegt wurde, öffnet sich die PACTware -Ansicht mit der Symbolleiste, einem Projektfenster und dem Gerätekatalog mit Geräten, die dem Projekt hinzugefügt werden können.
In einem weiteren Schritt wird dann eine Ebene unterhalb des Kommunikations-DTMs ein Geräte-DTM über 'Gerät hinzufügen' hinzugefügt.
Wie erstelle ich ein neues Projekt?
Ein neues Projekt wird über den Home-Bildschirm angelegt. Diese Ansicht wird automatisch beim Start von PACTware oder durch Auswahl der Schaltfläche ‘Home’ aufgerufen.
Nachdem das Projekt angelegt wurde, öffnet sich die PACTware -Ansicht mit der Symbolleiste, einem Projektfenster und dem Gerätekatalog. Das Projektfenster zeigt zunächst einen leeren Projektbaum und den Projektnamen in gelber Schrift.
Auf der rechten Seite erscheint der Gerätekatalog mit einer Auswahl an Kommunikations-DTMs. Mit 'Gerät hinzufügen' wird ihre Auswahl zum Projekt hinzugefügt. Im Gerätekatalog werden immer nur die DTMs angezeigt, die zur aktuellen Stelle des Projektbaums passen.
Bestehende und neue Projekte werden im Startbildschirm verwaltet. Ein neues Projekt wird über das Symbol ‘Neues Projekt’ angelegt. Bereits gespeicherte Projekte können über das Symbol ‚Projekt öffnen‘ aufgerufen werden. Außerdem kann über das Symbol ‘Letztes Projekt’ zum zuletzt geöffneten Projekt zurückgekehrt werden.
Die Übersicht ‘Zuletzt verwendet’ listet die zuletzt geöffneten Projekte auf: Angezeigt werden der Name des Projekts, der Zeitpunkt, zu dem das Projekt geschlossen wurde, und der Speicherort des Projekts.